How To Repair Fitbit Charge Band

What happens when your fitness tracker stops working? That happens more often than one would expect, especially considering how often fitness trackers get used from day to day. If you happen to own a Fitbit device — and I'm sure many of you do — you may have experienced a problem or two throughout your device's lifetime. If you're having issues with your Fitbit device, we're here to help. Here are some of the most common Fitbit problems and how to fix them.
Related:Learn more about the company in our full Fitbit buyer's guide
Problem #1: Fitbit not syncing
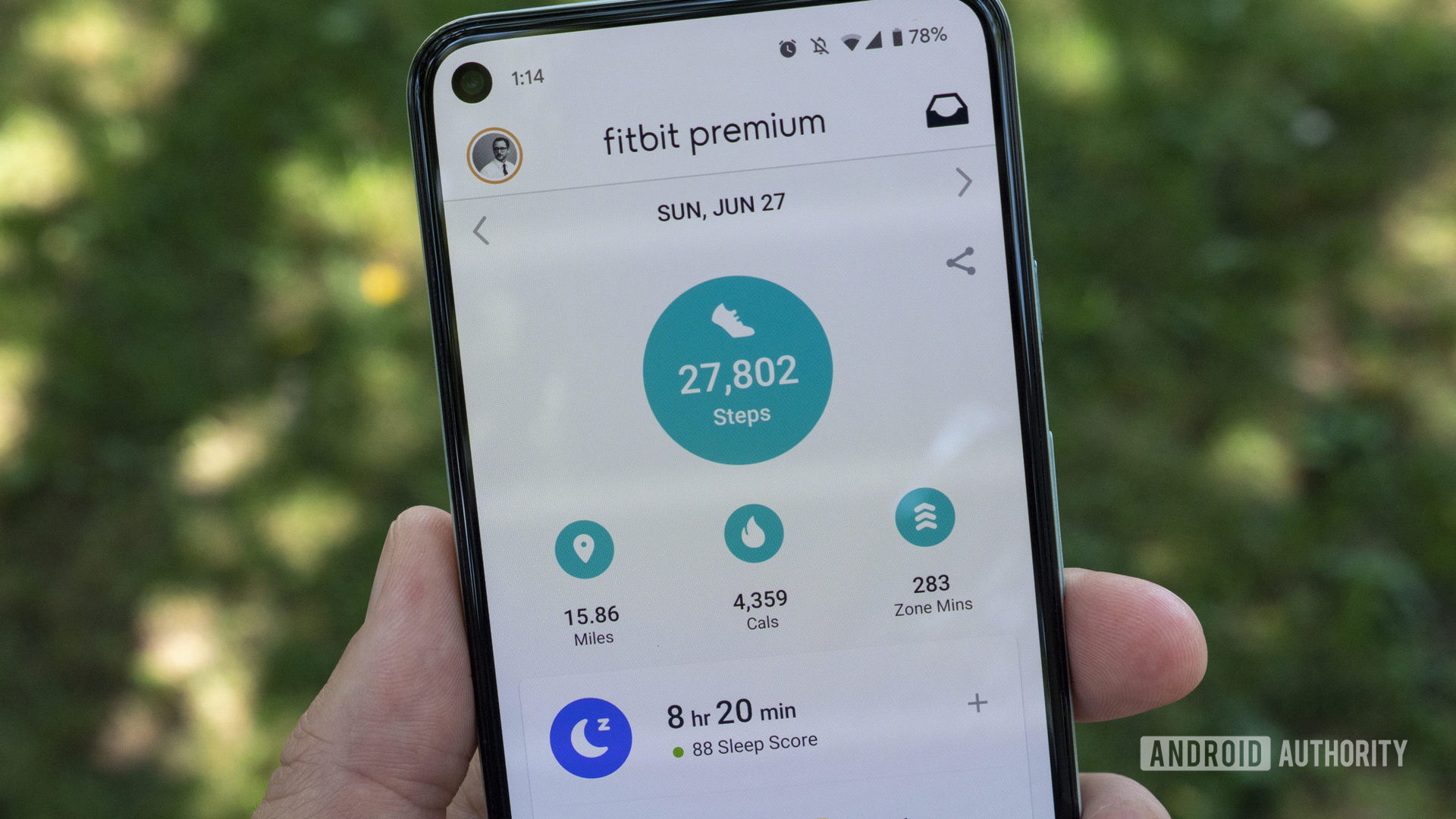
Jimmy Westenberg / Android Authority
Fitbit trackers sync with Android devices via Bluetooth, and, unfortunately, that technology can be unreliable. If you have trouble syncing data from your Fitbit to your Android device, your solution may lie in your Fitbit app's Settings menu.
Potential solutions:
- Make sure the Fitbit app is installed on your phone. You'll also need to make sure your phone has Bluetooth turned on (Settings>Bluetooth>On) and that you're only trying to connect your Fitbit to one Bluetooth-enabled phone or tablet.
- Try removing and re-adding your Fitbit device from your Fitbit account. Open the Fitbit app, select your account photo, select your tracker, then tap the trash icon in the top-right corner. Selectunpair. You can then pair your Fitbit device with your Fitbit account.
- If your smartphone is running Android 6.0 Marshmallow or later (it probably is), you may need to manually grant the Fitbit app permission to scan for Bluetooth devices.
- To do so, head to your phone's Settings menu, select Apps & notifications, select Permission manager, selectLocation, selectFitbit, then make sure theAllow all the time option is selected.
- In addition, your phone's location services need to be turned on to scan for Bluetooth devices. To do so, head to your phone's Settings menu, then select L ocation. Once you're there, turn on the Location toggle at the top of your screen.
- You may need to force quit the Fitbit app. From your mobile device, head toSettings>Apps & notifications>See all apps>Fitbit>Force Stop.
- Alternatively, you can press and hold the Fitbit app icon on your home screen and release it when you feel a vibration. Tap the small i icon. Then tap Force stop.
- Try turning Bluetooth off and on again. From your mobile device, head toSettings>Bluetooth, then turn the Bluetooth toggle off then on. You can also turn off the Bluetooth toggle by tapping the icon in your quick settings panel.
- Try restarting your mobile device.
- If all else fails, try uninstalling and reinstalling the Fitbit app.
Problem #2: Fitbit not receiving notifications from Android device
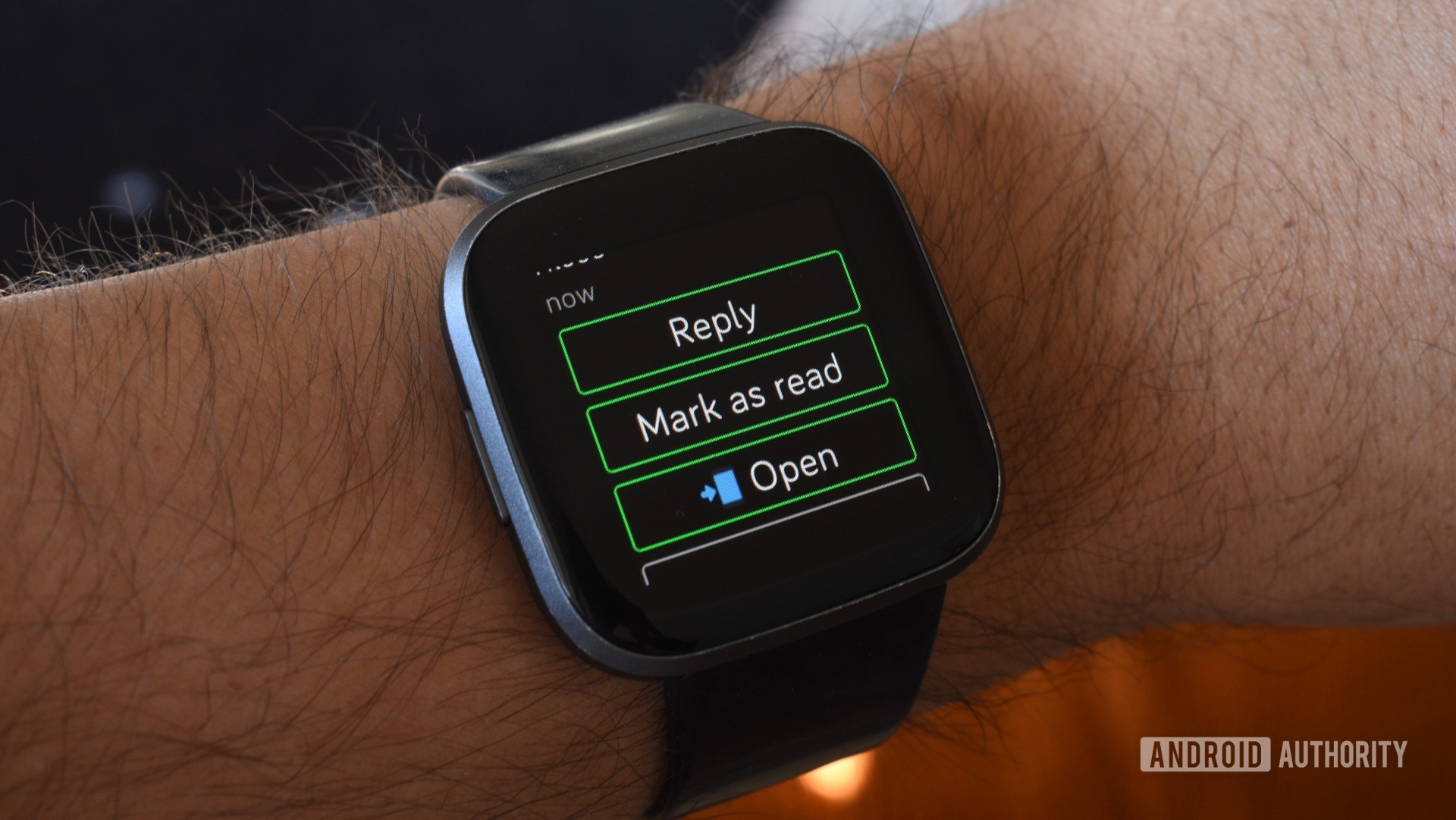
Andy Walker / Android Authority
Sometimes Fitbit trackers won't receive notifications from Android devices. If this is happening to you, you may need to restart your fitness tracker or change your phone's Bluetooth settings.
Potential solutions:
- First, make sure you have notifications enabled in the Fitbit app. Open the app on your smartphone, tap your profile icon, then tap your device. Scroll down and select Notifications. From there, you can turn on/off call, text, and app notifications.
- Make sure you're within 20 feet of your mobile device. As mentioned, Fitbit trackers connect to smartphones via Bluetooth, so you'll need to make sure you're in range to stay connected. If your tracker and mobile device are too far away from one another, you won't receive notifications, or they may be delayed.
- Make sure you don't have another Bluetooth device connected to your smartphone. This may cause interference that prevents notifications from appearing on your Fitbit tracker.
- Make sureDo Not Disturb mode is turnedoff on your Fitbit device.
- Fitbit Luxe: From your watch face, swipe down. Make sure the Do Not Disturb setting is turned off.
- Fitbit Sense and Versa 3: From your watch face, swipe from left to right. Make sure the Do Not Disturb icon is unchecked.
- Fitbit Inspire 2, Inspire, and Inspire HR: Navigate to your device settings, then scroll down to the Do Not Disturb option. Tap it, then ensure Do Not Disturb is turned off.
- Fitbit Charge 4 and Charge 3: Touch and hold the side button for a few seconds, and a Do Not Disturb option will appear. Make sure this setting is turned off.
- Fitbit Versa 2, Versa, Versa Lite, and Ionic: From your watch face, swipe down to access your notifications, then again from the top of the screen. You should see three icons show up near the top: music, wallet, and quick settings. Tap the grey quick settings icon on the right. Make sure the Do Not Disturb icon is unchecked.
- Fitbit Ace, Ace 2, and Ace 3: You can disable notifications from the Fitbit app on your smartphone. Open the app on your smartphone, tap your profile icon, then tap your device. Scroll down and select Notifications. From there, you can turn on/off notifications for your device.
- Fitbit Charge 2:Hold the side button while on the watch face. Do Not Disturb mode should toggle on/off.
- Fitbit Surge: Swipe over to Settings and make sure Notifications is set to On.
- Fitbit Blaze: Hold the top-right button for a few seconds and make sure Notifications is set to On.
- Make sureDo Not Disturb mode is turnedoff on your phone.
- You may need to force quit the Fitbit app. From your mobile device, head toSettings>Apps>See all apps>Fitbit>Force Stop.
- Try turning Bluetooth off and on again. From your mobile device, head toSettings>Bluetooth, then turn the Bluetooth toggle off then on. You can also turn off the Bluetooth toggle by tapping the icon in your quick settings panel.
- Try restarting your mobile device.
- If all else fails, try uninstalling and reinstalling the Fitbit app.
Problem #3: Fitbit not charging

Fitbit not charging? Nobody likes to wake up in the morning to a dead Fitbit. You may need to switch charging cables or clean your device.
Potential solutions:
- Make sure your Fitbit tracker and charging cable are clean. Dust and debris can accumulate over time, which could prevent the device from charging properly. Here's a guide on how to clean your tracker.
- Try plugging your Fitbit charger into a different USB port. Using a UL-certified wall charger will work, as will a simple USB input on a computer. Your Fitbit may not charge properly if you're using a USB hub.
- Make sure your Fitbit device's pins are properly lined up on the charging cable. If the charging pins on your Fitbit device aren't perfectly lined up on your charger, your device won't charge properly. We've found this to be particularly common when charging the Alta and Fitbit Charge devices.
- You might need to restart your Fitbit device. For instructions on how to do so, a walkthrough can be found below.
- If you notice your Fitbit's charger is a little beat up, you might need to replace it. You can buy a new charger at Fitbit's website or on Amazon.
Problem #4: Problems with Quick View and tap recognition

Many Fitbit devices come with a Quick View feature, which allows you to simply raise your wrist to wake the display. Some of these devices — like the Alta, Charge 2, and Charge HR — also come with tap-enabled displays, meaning you can't swipe through menus like you would on a normal touchscreen device. Instead, all it takes is a simple tap near or on the display to swipe through your daily stats.
Unfortunately, many Fitbit users claim to have problems with Quick View and tap recognition being too slow to respond. If you're in this boat, the answer may lie in your Fitbit app's Settings menu.
Potential solutions for Quick View problems:
- For Quick View to work properly, your Fitbit device needs to know which wrist it's being worn on and whether you're right-handed or left-handed. To check if this is the problem, open the Fitbit app, select your profile photo, select your tracker, then make sure the Quick View toggle is turned on.
- On that same screen, you'll see options to change your wrist placement. Make sure you're wearing your Fitbit on the correct wrist and that you've chosen whether or not you're right or left-handed. This will have a big effect on whether or not Quick View works properly.
Potential solutions for tap recognition problems:
- Make sure you're tapping your Fitbit device in the right spot. Fitbit recommends aiming toward the bottom of the display, where the tracker meets the band. Also, make sure you're not tapping too forcefully or too softly.
- If there's a second-or-two delay from the time you tap your device, that's normal. Just make sure you're giving your device time to react. If you're having trouble with tap recognition, try slowing down your taps.
Problem #5: Fitbit isn't updating properly
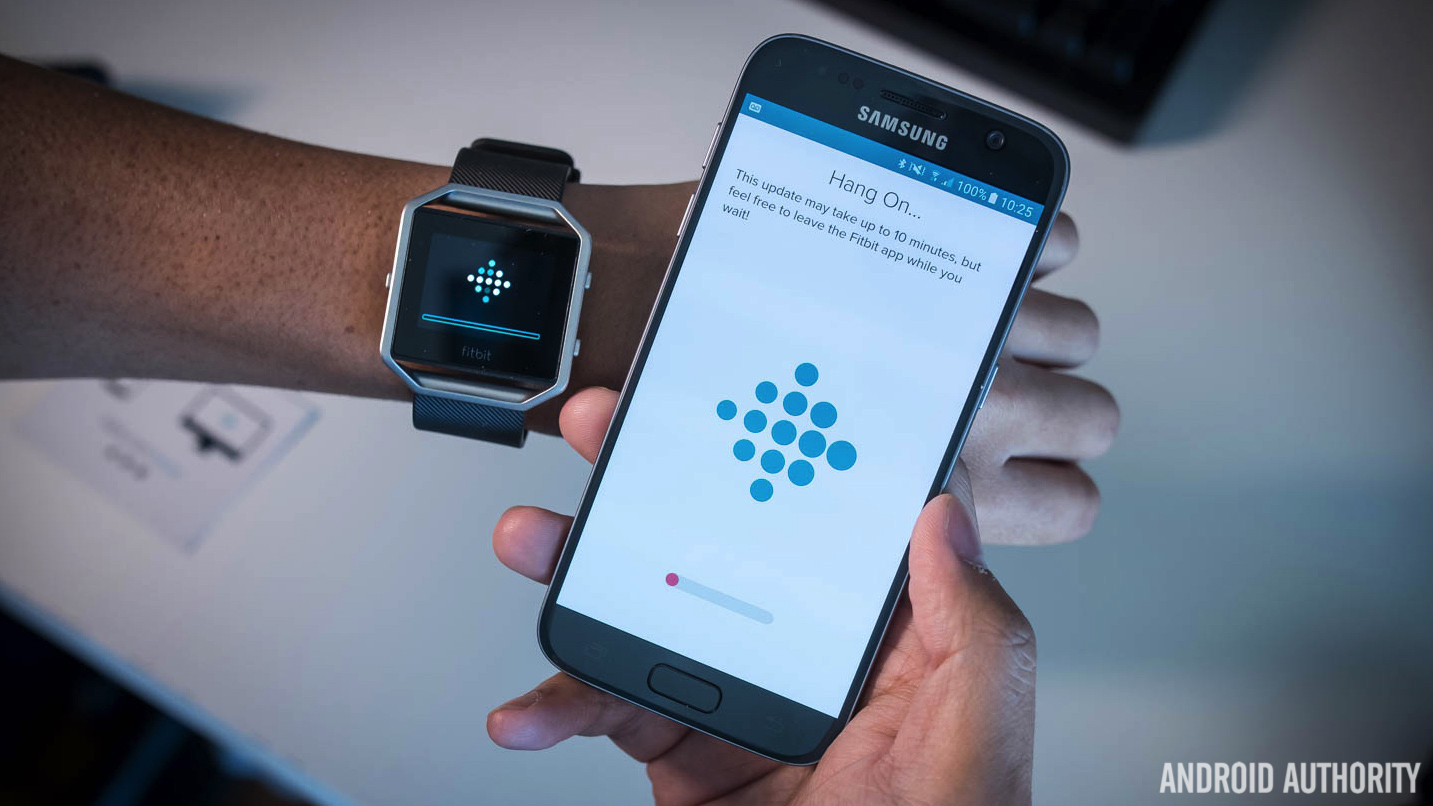
Some people have problems updating their Fitbit device's firmware. If this happens to you, you may need to restart your tracker or try syncing with another mobile device or computer.
Potential solutions:
- Try restarting your Fitbit device. For instructions on how to do so, a walkthrough can be found below.
- After that, try updating your device again. If it's still not working, try restarting your mobile device.
- If you're trying to sync your Fitbit with your mobile device, try removing the Bluetooth connection from your mobile device.
- To do this, navigate to Bluetooth in your mobile device's settings menu, find your Fitbit device, then chooseForget.
- You might need to try updating your Fitbit via another mobile device or computer. To do so on a computer, head to this link, log into your Fitbit account and try updating your firmware.
- If you still can't update, try removing your Fitbit device from your Fitbit account.
- If you're using a mobile device, head toSettings>[Fitbit device]>Remove this device.
- If you're using Fitbit's website, log into your account, click the gear icon on the top-right of your screen, then clickSettings>Devices>[Fitbit device]>Remove this device from your account.
- Next, you'll need to add your tracker back to your Fitbit account. Under the Account section of the Fitbit app, choose Set Up a Device and follow the instructions. Once your device has been re-connected, tapUpdate.
Problem #6: Fitbit's silent alarm stopped working
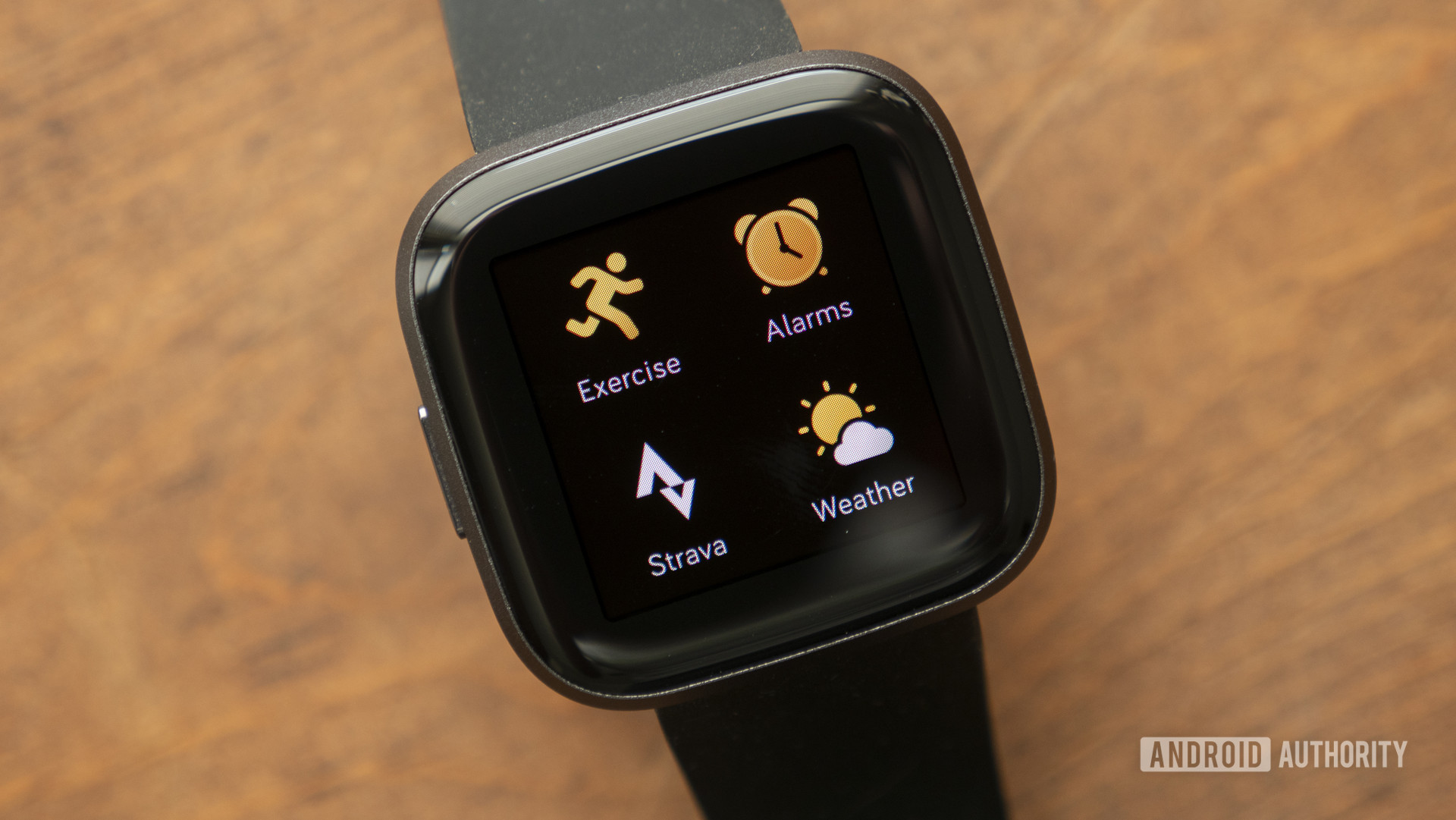
Most Fitbit devices have the ability to wake you up in the morning via silent alarms. If your silent alarms aren't working, there aren't a ton of options. You'll need to check your Fitbit's vibration motor using the steps below. If that doesn't work, Fitbit recommends you contact customer support.
Potential solutions:
- First, make sure you have a silent alarm set on your Fitbit device. To do this, open the Fitbit app, choose your account photo, select your Fitbit device, then chooseSilent Alarm.
If that wasn't the problem, here's how to test your Fitbit's vibration motor:
- Fitbit Luxe and Charge 5: Simply plug the Luxe into its charging cable. You should feel a vibration.
- Fitbit Sense: Swipe over on the screen and select Timer on the Sense. Tap Stopwatch and then tap the Play icon. The watch should vibrate. Connecting the device to the charging cable and plugging it in should make the watch vibrate too.
- Fitbit Versa 3: The steps are similar on the Versa 3. Swipe over and select Timer, tap Stopwatch, and then tap the Play icon. Plugging in the tracker to charge should work as well.
- Fitbit Inspire 2, Inspire, and Inspire HR: Plug the Inspire into its charging cable. You should feel a vibration.
- Fitbit Charge 4:Simply press the side button on your Charge 4 while it's turned on. Your tracker should vibrate.
- Fitbit Versa 2: On your Versa 2, swipe over and select the Timer option. Tap Stopwatch, then tap the Play icon. Your tracker should vibrate.
- Fitbit Versa Lite: On your Versa Lite, swipe over and select the Timer option. Tap Stopwatch, then tap the Play icon. Your tracker should vibrate.
- Fitbit Charge 3: Simply press the side button on your Charge 3 while it's turned on. Your tracker should vibrate.
- Fitbit Versa: On your Versa, swipe over and select the Timer option. Tap Stopwatch, then tap the Play icon. Your tracker should vibrate.
- Fitbit Ionic: From the main clock face, press and hold the button on the left side. Your tracker should vibrate twice.
- Alternatively, you can swipe over to theTimer screen, tap it, then tap the play icon. Your tracker should vibrate.
- Fitbit Ace 2 and Ace 3: Plug your Ace 2 or Ace 3 into its charging cable. You should feel a vibration.
- Fitbit Ace: Clip your Ace to the charging cable, and make sure the cable is plugged into a USB port on your computer. Press the button on the charging cable to check vibration.
- Fitbit Blaze: Swipe over to the Timer screen, then tap it. TapStopwatch, then tap the play icon. Your tracker should vibrate.
- Fitbit Alta: Clip your Alta to the charging cable, and make sure the cable is plugged into a USB port on your computer. Press the button on the charging cable to check vibration.
- Fitbit Alta HR: Clip your Alta HR to the charging cable, and make sure the cable is plugged into a USB port on your computer. Press the button on the charging cable to check vibration.
- Fitbit Charge 2: Clip your Charge 2 to the charging cable, and make sure the cable is plugged into a USB port on your computer. Your tracker should vibrate when you connect the cable.
- Fitbit Charge and Charge HR: Press and hold the side button on your tracker to enter exercise mode. Your tracker should vibrate.
- Fitbit Flex 2: Plug your charging cable into the USB port on your computer, then remove the tracker from the wristband. Press the tracker into the charging cable. Your tracker should vibrate.
- Fitbit Flex: Tap below the row of lights on your Flex device. You should feel your tracker vibrate and enter sleep mode.
- Fitbit Surge: Plug your Surge into the charging cable, and make sure the cable is plugged into a USB port on your computer. Your tracker should vibrate.
- Fitbit One: Clip your One into the charging cable, and make sure the cable is plugged into a USB port on your computer. Your tracker should vibrate.
Problem #7: Fitbit band breaks

Fitbit devices are pretty high-quality pieces of technology, but they're definitely not invincible. If your Fitbit's band is starting to break, you'll need to take advantage of the company's warranty policy.
It's worth noting that if you own a recent Fitbit device and are out of warranty, you can simply buy a new band without replacing the whole unit. If you have an older tracker like the Charge HR, Surge, or Flex, you'll want to follow the steps below to get it replaced.
Potential solutions:
- As noted on Fitbit's Returns and Warranty page, you have the option to return your Fitbit device for a full refund within 45 days of your purchase date, provided you ordered the device from Fitbit.com.
- In addition, products ordered in November and December may be returned through January 31 of the following year, or 45 days (whichever is longer).
- Fitbit also offers a one-year limited warranty to the original purchaser of the product, guaranteeing that the Fitbit product is free from defects in materials and workmanship under normal use. This means Fitbit will fix the damages done to your Fitbit device within the first year, provided you're the original purchaser of the device. If you're not, unfortunately, you may be out of luck.
- For more details on the company's policies, be sure to visit Fitbit's Returns page or contact the company's customer support team to file a claim.
Looking for replacement bands for your device? You can, of course, head to Fitbit's website to buy a replacement or head to the Amazon links below for a cheaper alternative:
Problem #8: Fitbit Sense ECG reading issues

Jimmy Westenberg / Android Authority
Are you having Fitbit Sense ECG problems? You're not alone. A small number of users seem to be experiencing bugs affecting the Fitbit Sense's electrocardiogram (ECG) recordings.
Users on the Fitbit forums said Fitbit has contacted them and suggested they return their Fitbit Sense smartwatches to the company. Fitbit told these users that it would replace their smartwatches free of charge. The problem at hand is an unspecified "hardware issue." Fitbit UK confirmed (via The Verge) that the ECG app on some Fitbit Sense models incorrectly displays results as "inconclusive."
How to restart your Fitbit device
- Fitbit Luxe and Charge 5: Plug your Fitbit Luxe into the included charging cable, and ensure it's plugged into a power source. You'll notice a small button on the USB side of the cable. Press the button three times slowly, with about one second in between each press. Your Luxe should restart.
- Fitbit Sense: Press and hold the inductive home button for 10 seconds. Keeping holding it until the watch begins to restart and you see the Fitbit logo.
- Fitbit Versa 3: Press and hold the button for 10 seconds. Release it only after you see the Fitbit logo on the screen.
- Fitbit Inspire 2: Plug your Fitbit Inspire 2 into the included charging cable, and ensure it's plugged into a power source. Press and hold both side buttons simultaneously for about five seconds until you see a smiley face. Your Inspire 2 should restart.
- Fitbit Inspire and Inspire HR: Plug your Fitbit Inspire or Inspire HR into the included charging cable, and ensure it's plugged into a power source. Press and hold the side button for about five seconds until you see a smiley face. Your Inspire should restart.
- Fitbit Charge 4: When your Fitbit Charge 4 is turned on, press and hold the side button for eight seconds. Your tracker should restart after you see a smile icon and feel a vibration.
- Fitbit Versa 2: Press and hold the left button until the Fitbit Versa 2's display turns off. Your Versa 2 will then restart.
- Fitbit Versa Lite: Press and hold the left button until the Fitbit Versa Lite's display turns off. Your Versa Lite will then restart.
- Fitbit Charge 3: When your Fitbit Charge 3 is turned on, press and hold the side button for eight seconds. Your tracker should restart after you see a smile icon and feel a vibration.
- Fitbit Versa: Press and hold the left and bottom right buttons at the same time until you see the Fitbit logo. Let go of the buttons, and your tracker will restart.
- Fitbit Ionic: Press and hold the left and bottom right buttons at the same time until you see the Fitbit logo. Let go of the buttons, and your tracker will restart.
- Fitbit Ace 3: Plug your Fitbit Ace 3 into the included charging cable, and ensure it's plugged into a power source. Press and hold both side buttons for about five seconds until you see a smiley face. Your device should restart.
- Fitbit Ace 2: Plug your Fitbit Ace 2 into the included charging cable, and ensure it's plugged into a power source. Press and hold the side button for about five seconds until you see a smiley face. Your device should restart.
- Fitbit Ace: Clip your Ace to the charging cable, and make sure the cable is plugged into a USB port on your computer. Press the button on the charging cable three times within eight seconds. A few seconds later, you'll see the Fitbit logo on your device's screen. After you see the logo, unplug your tracker from the charging cable.
- Fitbit Alta HR: Clip your Alta HR to the charging cable, and make sure the cable is plugged into a USB port on your computer. Press the button on the charging cable three times within eight seconds. A few seconds later, you'll see the Fitbit logo on your device's screen. After you see the logo, unplug your tracker from the charging cable.
- Fitbit Blaze: Press and hold the left and bottom right buttons (Back and Select) at the same time until you see the Fitbit logo. Let go of the buttons, and your tracker will restart.
- Fitbit Alta: Clip your Alta to the charging cable, and make sure the cable is plugged into a USB port on your computer. Press the button on the charging cable three times within eight seconds. A few seconds later, you'll see the Fitbit logo on your device's screen. After you see the logo, unplug your tracker from the charging cable.
- Fitbit Charge 2: Clip your Charge 2 to the charging cable, and make sure the cable is plugged into a USB port on your computer. Press and hold the side button on your tracker for four seconds. You'll then see the Fitbit logo, at which point your tracker will begin the restart process. Unplug your tracker from the cable.
- Fitbit Charge and Charge HR: Plug your Charge or Charge HR into the charging cable and make sure the cable is plugged into a USB port on your computer. Press and hold the side button for 10-12 seconds. You'll see the Fitbit logo and a version number appear on your tracker's screen. Let go of the button and unplug your device from the cable.
- Fitbit Flex 2: Plug your charging cable into the USB port on your computer, then remove the tracker from the wristband. Press the tracker into the charging cable. Make sure the pins on the tracker are aligned with the pins on the charging dock. Press the button on the charging cable (below the tracker compartment) three times within five seconds. A few seconds later, the lights will begin flashing simultaneously. Remove the Flex 2 from the charging cable.
- Fitbit Flex: Plug your charging cable into the USB port on your computer, then remove the tracker from the wristband. Press the tracker into the charging cable. Insert one end of a paperclip into the small pinhole on the back of the charger for 3-4 seconds. Remove the Flex from the charging cable.
- Fitbit Surge: Press and hold the left and bottom right buttons (Home and Select) for 10-15 seconds. You'll see the screen flash and start to dim, at which point you can let go of the buttons. After your screen has turned off, wait 10 seconds, and press the left button (Home) to turn your device back on.
- Fitbit One: Plug your charging cable into your computer, then plug the One into the cable. Make sure the gold contacts on your tracker are aligned with the pins on the charger. Hold down your Fitbit One's button for 10-12 seconds. Remove your tracker from the charging cable, then press the button until the screen turns on.
Still having issues? If so, be sure to speak up in the comments below. We'll do our best to help.
How To Repair Fitbit Charge Band
Source: https://www.androidauthority.com/fitbit-problems-issues-732505/
Posted by: graymomse2000.blogspot.com

0 Response to "How To Repair Fitbit Charge Band"
Post a Comment